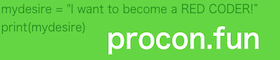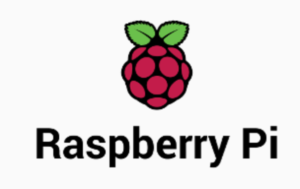Raspberry Pi で日本語入力ができるようにする
Raspberry Pi OS のインストールは、Raspberry Pi Imagerを使って簡単にできますが、このままでは日本語入力に対応していません。
画面には日本語で問題なく表示されていますが。。
そこで今回は、Raspberry Pi で日本語入力ができるようにする方法を説明します。
手順は以下のとおりです。
(1) LX Terminal を開く
(2) 以下のコマンドを入力し、実行する。
sudo apt update
sudo apt install ibus-mozc (3) Raspberry Pi を再起動する。
以下で、実際の操作を説明します。
(1) LX Terminal を開く
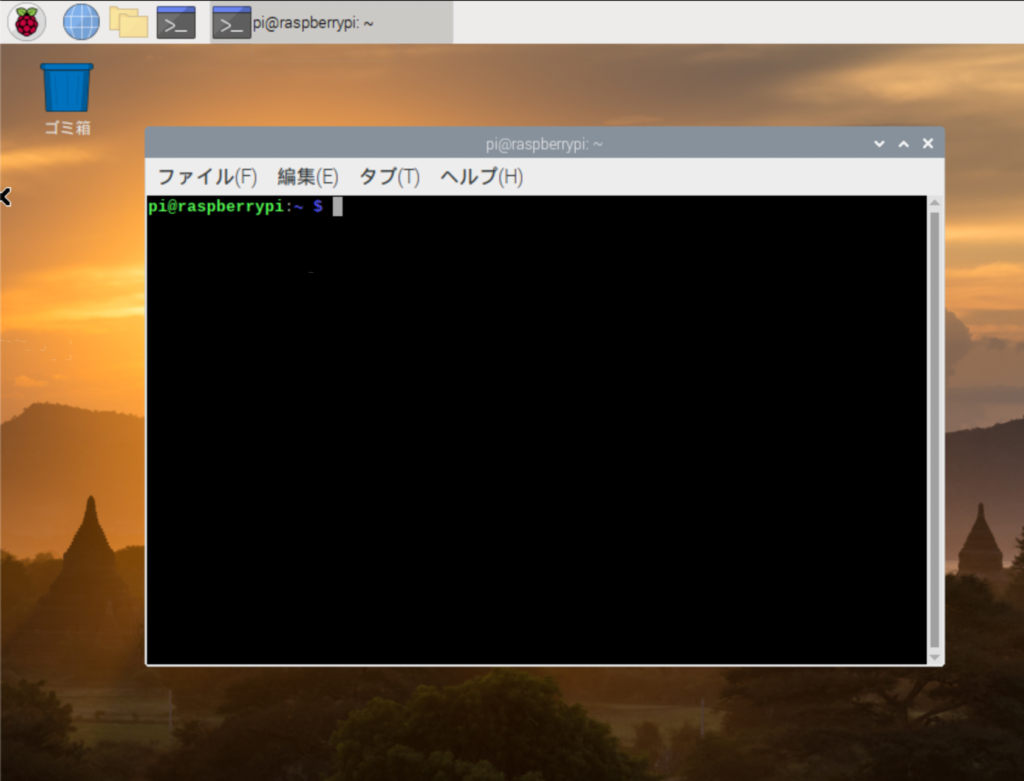
上の写真がLX Terminal を開いた状態です。デフォルトの設定では、画面上のメニューバー内にアイコンがあるとおもいますのでそれをクリックすれば良いです。
(2) LX Terminal にコマンドを入力する
まずは、
sudo apt updateと入力し実行します(エンターキーを押す)。このコマンドは、何かをインストールしようとする際は必ずと言って良いほど出てくるおまじないです(インストール可能なパッケージの一覧を更新する作業だそうです。)
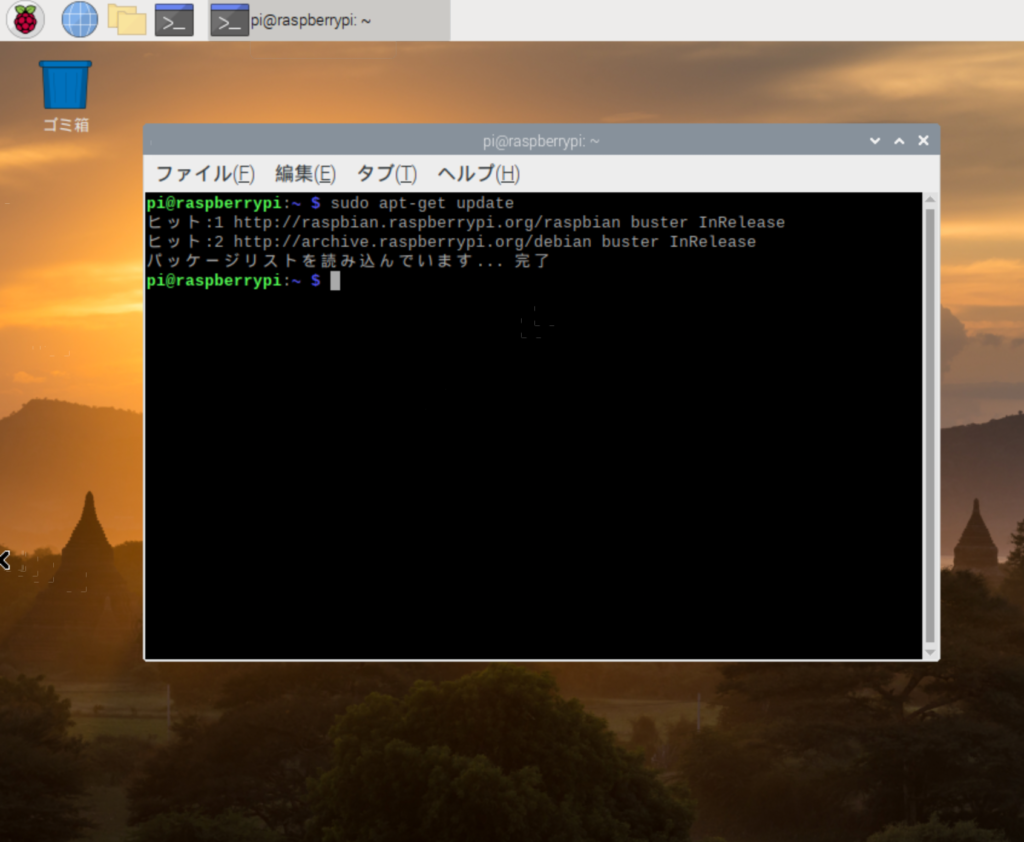
続いて
sudo apt install ibus-mozcと入力します。これがまさに日本語入力をするために行われるインストールの部分です。
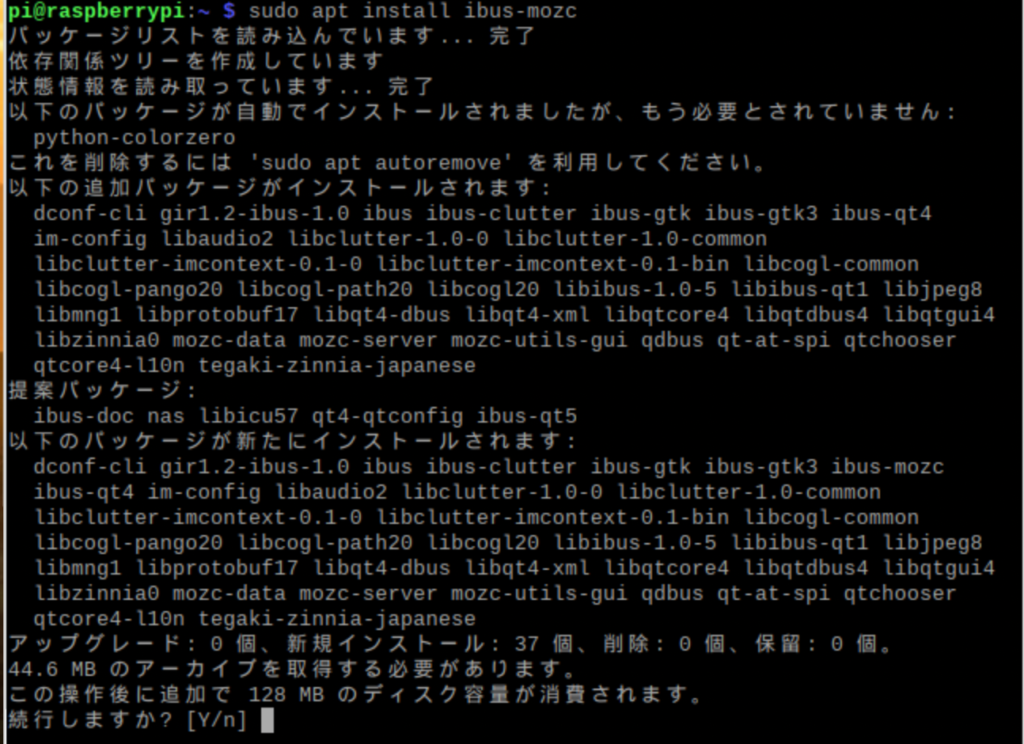
上記コマンドを入力し、実行する(エンターを押す)と、すぐに「ディスクを使いますけど良いですか?」みたいなことを聞かれますので、キーボードで y を入力し、エンターキーを押します。画面では Y/n とyが大文字が表示されていますが、小文字の yを入力して大丈夫です。
(3) Raspberry Pi を再起動する。
インストール完了後、Raspberry Pi を再起動すれば、日本語入力ができるようになっています。